Running Adams Scripts from Vscode
Tired of the ten step process to run some code in Adams View? You’re already coding in VSCode, so why not run your code there too? If that sounds nice then read on!
Install the MSC Adams Extension
If you haven’t already installed the MSC Adams extension, you can do so through vscode itself. Here’s how:
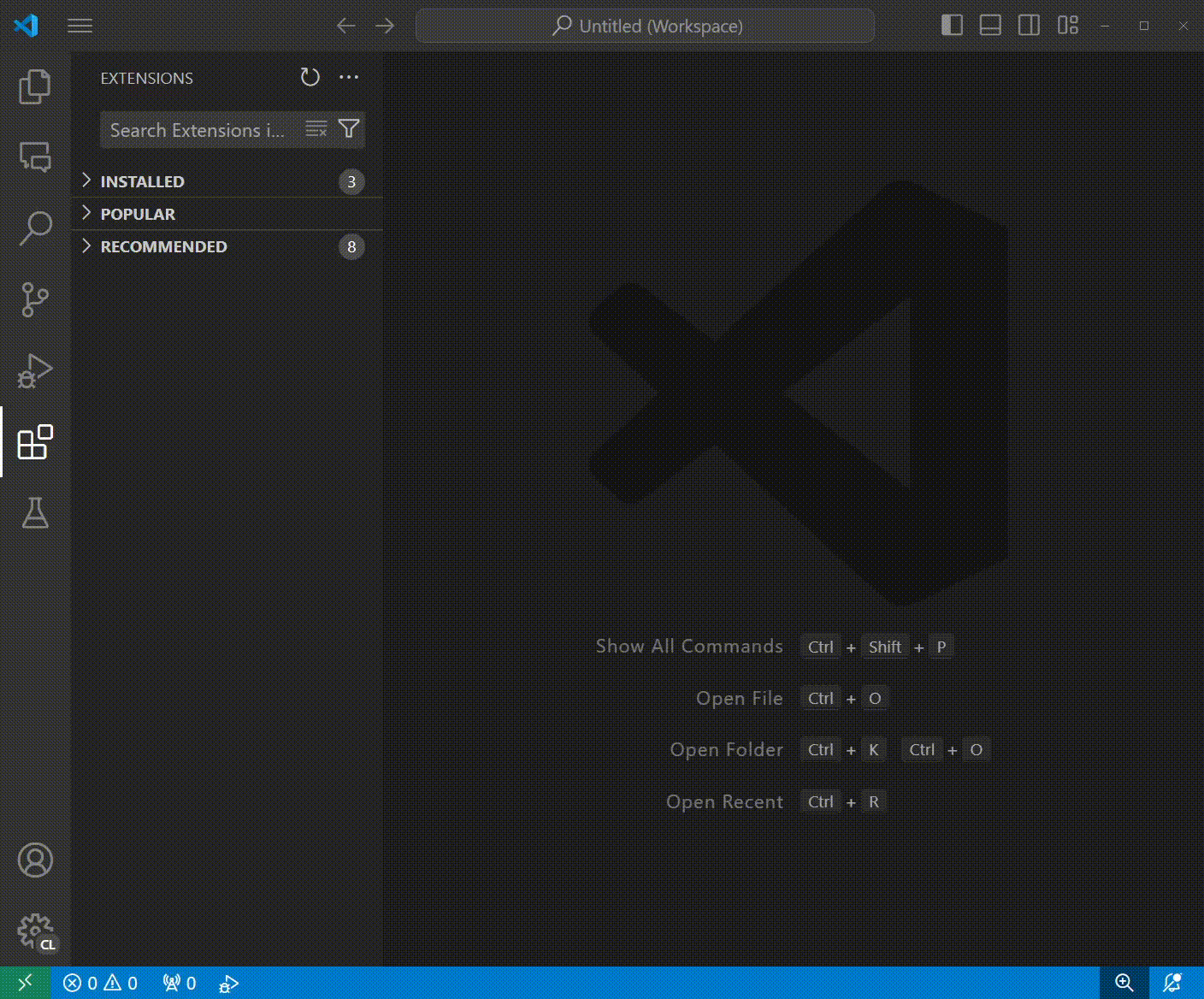
Start the Adams View Command Server
The command server must be running for these features to work. Start the command server in Adams
View by navigating to Tools > Command Server and selecting Start Server
View > Command Window and typing command_server start.
Add
command_server start to your startup macro
(aviewAS.cmd or aview.cmd) to automatically start the command server when Adams View is opened. This
will allow you to run python scripts in Adams View without having to manually start the command
server.Run selection in Adams View
Open a python or cmd file in VSCode and select the code you want to run in Adams View. Right click
and select MSC Adams: Run Selection in Adams View

Run File in Adams View
Open a python or cmd file in VSCode.
Click on
to run the file in Adams View.

For python files, the button is located within the existing python run button stack.
Need help?
If you have any issues with the extension please submit an issue.
Conclusion
Now you can run your code in Adams View without leaving VSCode! I hope this makes your life a little easier. Are there any other features you would like to see in the extension? Let me know by leaving a feature request.
